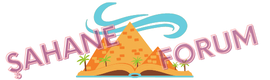Ece
New member
**Bluetooth Bağlantı Ayarları Nasıl Sıfırlanır?**
Giriş
Bluetooth, kablosuz cihazlarımızı birbirine bağlamak için kullandığımız önemli bir teknolojidir. Ancak bazen, bağlantı sorunlarıyla karşılaşabiliriz veya yeni cihazlar eklemek istediğimizde eski bağlantı ayarlarını sıfırlamamız gerekebilir. Bu durumda, Bluetooth bağlantı ayarlarını sıfırlama işlemi oldukça faydalı olabilir. Bu makalede, Bluetooth bağlantı ayarlarını nasıl sıfırlayacağımızı ve dikkat etmemiz gereken noktaları ele alacağız.
Bluetooth Bağlantı Ayarları Sıfırlama Neden Gereklidir?
Bluetooth bağlantı ayarlarını sıfırlamanın birkaç nedeni olabilir. En yaygın nedenlerden bazıları şunlardır:
1. **Bağlantı Sorunları**: Var olan Bluetooth cihazları arasında bağlantı sorunları yaşıyorsanız, ayarları sıfırlayarak bu sorunları çözebilirsiniz.
2. **Yeni Cihaz Ekleme**: Yeni bir Bluetooth cihazı eklemek istediğinizde, mevcut ayarları sıfırlayarak cihazı sorunsuz bir şekilde ekleyebilirsiniz.
3. **Performans Sorunları**: Bluetooth bağlantısının performansında düşüş veya kesilmeler varsa, ayarları sıfırlayarak performansı artırabilirsiniz.
Bluetooth Bağlantı Ayarları Nasıl Sıfırlanır?
Bluetooth bağlantı ayarlarını sıfırlamak, genellikle cihazınızın işletim sistemine ve Bluetooth donanımına bağlıdır. Aşağıda, Windows, MacOS ve Android işletim sistemleri için Bluetooth bağlantı ayarlarını sıfırlama adımlarını bulabilirsiniz.
Windows İşletim Sistemi İçin Bluetooth Bağlantı Ayarları Sıfırlama
1. **Bluetooth Ayarlarını Açma**: Başlat menüsünden "Ayarlar"ı seçin ve ardından "Cihazlar" bölümüne gidin.
2. **Bağlı Cihazları Görüntüleme**: "Bluetooth ve diğer cihazlar" seçeneğine tıklayarak bağlı Bluetooth cihazlarınızı görüntüleyin.
3. **Bağlı Cihazları Kaldırma**: Bağlantıyı sıfırlamak istediğiniz cihaza sağ tıklayın ve "Kaldır" seçeneğini seçin. Bu, cihazı listeden kaldıracaktır.
4. **Bluetooth Aygıtı ve Servislerini Sıfırlama**: Aygıt Yöneticisi'ne giderek "Bluetooth"u bulun, sağ tıklayarak "Devre Dışı Bırak" ve ardından tekrar "Etkinleştir" seçeneklerini kullanarak Bluetooth'u sıfırlayabilirsiniz.
5. **Yeniden Başlatma**: İşlemi tamamladıktan sonra bilgisayarınızı yeniden başlatın ve Bluetooth ayarlarının sıfırlandığını kontrol edin.
MacOS İşletim Sistemi İçin Bluetooth Bağlantı Ayarları Sıfırlama
1. **Bluetooth Ayarlarını Açma**: Menü çubuğundan "Sistem Tercihleri"ni seçin ve ardından "Bluetooth"u bulun.
2. **Bağlı Cihazları Görüntüleme**: Bluetooth ayarlarını açtıktan sonra, bağlı cihazlarınızı görebilirsiniz. Buradan sıfırlamak istediğiniz cihaza sağ tıklayın.
3. **Cihazı Kaldırma**: Açılan menüden "Cihazı Kaldır" veya "Forget This Device" seçeneğini seçerek cihazı sıfırlayın.
4. **Bluetooth Servisini Sıfırlama**: "Sistem Tercihleri"nde "Bluetooth"u bulduktan sonra, "Bluetooth" seçeneğini devre dışı bırakın ve ardından tekrar etkinleştirin.
5. **Yeniden Başlatma**: Ayarları sıfırladıktan sonra bilgisayarınızı yeniden başlatın ve değişikliklerin etkili olduğunu kontrol edin.
Android İşletim Sistemi İçin Bluetooth Bağlantı Ayarları Sıfırlama
1. **Bluetooth Ayarlarını Açma**: Ayarlar uygulamasını açın ve "Bağlantılar" veya "Ağ ve İnternet" bölümüne gidin.
2. **Eşleştirilmiş Cihazları Görüntüleme**: "Bağlı Cihazlar" veya "Eşleştirilmiş Cihazlar" seçeneğini bulun ve tıklayın.
3. **Cihazı Kaldırma**: Sıfırlamak istediğiniz Bluetooth cihazının üzerine uzunca basın veya sağ tıklayın. Açılan menüden "Kaldır" veya "Unpair" seçeneğini seçerek cihazı kaldırın.
4. **Bluetooth'u Kapatıp Açma**: Ayarlar menüsünde "Bluetooth" seçeneğini devre dışı bırakın ve birkaç saniye sonra tekrar etkinleştirin.
5. **Yeniden Başlatma**: Ayarları sıfırladıktan sonra cihazınızı yeniden başlatın ve değişikliklerin etkili olduğunu kontrol edin.
Bluetooth Bağlantı Ayarları S
ıfırlama İşlemi Sırasında Dikkat Edilmesi Gerekenler
1. **Veri Kaybı**: Bluetooth ayarlarını sıfırlarken, eşleştirilmiş cihazlar ve bağlantı geçmişi silinebilir. Bu nedenle, önemli bağlantı bilgilerinizi kaydedin veya yedekleyin.
2. **Etkili Olma Süresi**: Ayarları sıfırladıktan sonra, değişikliklerin etkili olması birkaç dakika sürebilir. Bu nedenle, bir süre bekleyip cihazınızı yeniden başlatmayı deneyin.
3. **Bağlantı Yenileme**: Cihazınızı sıfırladıktan sonra, tekrar bağlanmak istediğiniz Bluetooth cihazlarını eşleştirmeniz gerekebilir.
4. **Güvenlik Kontrolü**: Eşleştirdiğiniz cihazlar güvenlik açısından önemlidir. Sıfırlama işleminden sonra, yalnızca güvenilir cihazlarla bağlantı kurduğunuzdan emin olun.
Sonuç
Bluetooth bağlantı ayarlarını sıfırlama işlemi, cihazlarımız arasında daha stabil ve güvenilir bir kablosuz iletişim sağlar. Bu makalede, Windows, MacOS ve Android işletim sistemleri için Bluetooth bağlantı ayarlarını nasıl sıfırlayacağımızı adım adım ele aldık. Bağlantı sorunlarıyla karşılaştığınızda veya yeni cihazlar eklemek istediğinizde, bu adımları izleyerek sorunları çözebilir ve Bluetooth özelliğinden en iyi şekilde faydalanabilirsiniz.
Giriş
Bluetooth, kablosuz cihazlarımızı birbirine bağlamak için kullandığımız önemli bir teknolojidir. Ancak bazen, bağlantı sorunlarıyla karşılaşabiliriz veya yeni cihazlar eklemek istediğimizde eski bağlantı ayarlarını sıfırlamamız gerekebilir. Bu durumda, Bluetooth bağlantı ayarlarını sıfırlama işlemi oldukça faydalı olabilir. Bu makalede, Bluetooth bağlantı ayarlarını nasıl sıfırlayacağımızı ve dikkat etmemiz gereken noktaları ele alacağız.
Bluetooth Bağlantı Ayarları Sıfırlama Neden Gereklidir?
Bluetooth bağlantı ayarlarını sıfırlamanın birkaç nedeni olabilir. En yaygın nedenlerden bazıları şunlardır:
1. **Bağlantı Sorunları**: Var olan Bluetooth cihazları arasında bağlantı sorunları yaşıyorsanız, ayarları sıfırlayarak bu sorunları çözebilirsiniz.
2. **Yeni Cihaz Ekleme**: Yeni bir Bluetooth cihazı eklemek istediğinizde, mevcut ayarları sıfırlayarak cihazı sorunsuz bir şekilde ekleyebilirsiniz.
3. **Performans Sorunları**: Bluetooth bağlantısının performansında düşüş veya kesilmeler varsa, ayarları sıfırlayarak performansı artırabilirsiniz.
Bluetooth Bağlantı Ayarları Nasıl Sıfırlanır?
Bluetooth bağlantı ayarlarını sıfırlamak, genellikle cihazınızın işletim sistemine ve Bluetooth donanımına bağlıdır. Aşağıda, Windows, MacOS ve Android işletim sistemleri için Bluetooth bağlantı ayarlarını sıfırlama adımlarını bulabilirsiniz.
Windows İşletim Sistemi İçin Bluetooth Bağlantı Ayarları Sıfırlama
1. **Bluetooth Ayarlarını Açma**: Başlat menüsünden "Ayarlar"ı seçin ve ardından "Cihazlar" bölümüne gidin.
2. **Bağlı Cihazları Görüntüleme**: "Bluetooth ve diğer cihazlar" seçeneğine tıklayarak bağlı Bluetooth cihazlarınızı görüntüleyin.
3. **Bağlı Cihazları Kaldırma**: Bağlantıyı sıfırlamak istediğiniz cihaza sağ tıklayın ve "Kaldır" seçeneğini seçin. Bu, cihazı listeden kaldıracaktır.
4. **Bluetooth Aygıtı ve Servislerini Sıfırlama**: Aygıt Yöneticisi'ne giderek "Bluetooth"u bulun, sağ tıklayarak "Devre Dışı Bırak" ve ardından tekrar "Etkinleştir" seçeneklerini kullanarak Bluetooth'u sıfırlayabilirsiniz.
5. **Yeniden Başlatma**: İşlemi tamamladıktan sonra bilgisayarınızı yeniden başlatın ve Bluetooth ayarlarının sıfırlandığını kontrol edin.
MacOS İşletim Sistemi İçin Bluetooth Bağlantı Ayarları Sıfırlama
1. **Bluetooth Ayarlarını Açma**: Menü çubuğundan "Sistem Tercihleri"ni seçin ve ardından "Bluetooth"u bulun.
2. **Bağlı Cihazları Görüntüleme**: Bluetooth ayarlarını açtıktan sonra, bağlı cihazlarınızı görebilirsiniz. Buradan sıfırlamak istediğiniz cihaza sağ tıklayın.
3. **Cihazı Kaldırma**: Açılan menüden "Cihazı Kaldır" veya "Forget This Device" seçeneğini seçerek cihazı sıfırlayın.
4. **Bluetooth Servisini Sıfırlama**: "Sistem Tercihleri"nde "Bluetooth"u bulduktan sonra, "Bluetooth" seçeneğini devre dışı bırakın ve ardından tekrar etkinleştirin.
5. **Yeniden Başlatma**: Ayarları sıfırladıktan sonra bilgisayarınızı yeniden başlatın ve değişikliklerin etkili olduğunu kontrol edin.
Android İşletim Sistemi İçin Bluetooth Bağlantı Ayarları Sıfırlama
1. **Bluetooth Ayarlarını Açma**: Ayarlar uygulamasını açın ve "Bağlantılar" veya "Ağ ve İnternet" bölümüne gidin.
2. **Eşleştirilmiş Cihazları Görüntüleme**: "Bağlı Cihazlar" veya "Eşleştirilmiş Cihazlar" seçeneğini bulun ve tıklayın.
3. **Cihazı Kaldırma**: Sıfırlamak istediğiniz Bluetooth cihazının üzerine uzunca basın veya sağ tıklayın. Açılan menüden "Kaldır" veya "Unpair" seçeneğini seçerek cihazı kaldırın.
4. **Bluetooth'u Kapatıp Açma**: Ayarlar menüsünde "Bluetooth" seçeneğini devre dışı bırakın ve birkaç saniye sonra tekrar etkinleştirin.
5. **Yeniden Başlatma**: Ayarları sıfırladıktan sonra cihazınızı yeniden başlatın ve değişikliklerin etkili olduğunu kontrol edin.
Bluetooth Bağlantı Ayarları S
ıfırlama İşlemi Sırasında Dikkat Edilmesi Gerekenler
1. **Veri Kaybı**: Bluetooth ayarlarını sıfırlarken, eşleştirilmiş cihazlar ve bağlantı geçmişi silinebilir. Bu nedenle, önemli bağlantı bilgilerinizi kaydedin veya yedekleyin.
2. **Etkili Olma Süresi**: Ayarları sıfırladıktan sonra, değişikliklerin etkili olması birkaç dakika sürebilir. Bu nedenle, bir süre bekleyip cihazınızı yeniden başlatmayı deneyin.
3. **Bağlantı Yenileme**: Cihazınızı sıfırladıktan sonra, tekrar bağlanmak istediğiniz Bluetooth cihazlarını eşleştirmeniz gerekebilir.
4. **Güvenlik Kontrolü**: Eşleştirdiğiniz cihazlar güvenlik açısından önemlidir. Sıfırlama işleminden sonra, yalnızca güvenilir cihazlarla bağlantı kurduğunuzdan emin olun.
Sonuç
Bluetooth bağlantı ayarlarını sıfırlama işlemi, cihazlarımız arasında daha stabil ve güvenilir bir kablosuz iletişim sağlar. Bu makalede, Windows, MacOS ve Android işletim sistemleri için Bluetooth bağlantı ayarlarını nasıl sıfırlayacağımızı adım adım ele aldık. Bağlantı sorunlarıyla karşılaştığınızda veya yeni cihazlar eklemek istediğinizde, bu adımları izleyerek sorunları çözebilir ve Bluetooth özelliğinden en iyi şekilde faydalanabilirsiniz.