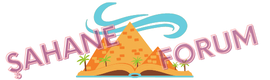Disk Denetimi Nasıl Yapılır?
Bilgisayar kullanıcıları için disk denetimi oldukça önemlidir çünkü depolama birimlerinin düzenli olarak kontrol edilmesi ve bakımının yapılması performansın korunması açısından kritiktir. Bu makalede, Windows işletim sistemi üzerinde disk denetiminin nasıl yapıldığını adım adım ele alacağız. Disk denetimi, disklerin durumu, hataları ve performansı hakkında bilgi sağlayarak sorunları tespit etmenizi ve çözmenizi sağlar.
---
Disk Denetimi Nedir?
Disk denetimi, bilgisayarınızdaki depolama birimlerinin sağlığını ve performansını kontrol etmek için kullanılan bir işlemdir. Bu işlem, disklerde oluşabilecek hataları tespit etmek, kötü sektörleri kontrol etmek, dosya sistemi bütünlüğünü kontrol etmek ve disklerin genel durumu hakkında bilgi edinmek amacıyla yapılır.
Windows işletim sistemi, kullanıcılarına disk denetimi için entegre bir araç olan "CHKDSK" (Check Disk) aracını sunar. CHKDSK aracı, komut istemini kullanarak veya GUI (Grafik Kullanıcı Arayüzü) üzerinden çalıştırılarak disklerin denetlenmesini sağlar.
Disk denetimi yapmanın temel amacı, olası sorunları önceden tespit ederek veri kaybı veya disk arızalarının önüne geçmektir.
---
Windows'ta Disk Denetimi Nasıl Yapılır?
Windows işletim sistemi üzerinde disk denetimi yapmak için aşağıdaki adımları izleyebilirsiniz:
1. Başlat Menüsü:
- Başlat menüsünü açmak için ekranın sol alt köşesindeki Windows logosuna tıklayın veya Windows tuşuna basın.
2. Arama Kutusu:
- Başlat menüsünde çıkan arama kutusuna "cmd" yazarak Komut İstemi uygulamasını bulun.
- Üzerine sağ tıklayarak "Yönetici olarak çalıştır" seçeneğine tıklayın.
3. CHKDSK Komutunun Kullanımı:
- Komut istemi penceresinde "chkdsk" komutunu yazın. Örneğin, "chkdsk C:" şeklinde yazarak C sürücüsünü denetleyebilirsiniz.
- Eğer tüm sürücüleri denetlemek istiyorsanız, "chkdsk /f" komutunu kullanabilirsiniz. Bu komut, tüm sürücülerdeki hataları ve sorunları otomatik olarak düzeltir.
4. İşlemi Başlatma:
- CHKDSK komutunu girdikten sonra "Enter" tuşuna basarak işlemi başlatın.
- Eğer denetlenecek disk işlem sırasında kullanımda değilse, "Bu diski planlanmış olarak bir sonraki sistem başlangıcında denetle" uyarısını göreceksiniz. "E" (Evet) tuşuna basarak bu işlemi onaylayın.
- Sistem başlangıcında CHKDSK işlemi otomatik olarak başlayacak ve ilerleme çubuğuyla birlikte işlemi tamamlayacaktır.
5. İşlem Tamamlandığında:
- CHKDSK işlemi tamamlandığında size sonuçları gösterecektir. Eğer herhangi bir hata veya sorun bulunmazsa, "Windows, dosya sisteminde herhangi bir sorun bulamadı" şeklinde bir mesaj alırsınız.
- Eğer sorunlar tespit edilirse, CHKDSK size bu sorunları açıklayarak düzeltilmesi gereken adımları önerecektir.
Bu adımları takip ederek Windows işletim sistemi üzerinde disk denetimi işlemini gerçekleştirebilirsiniz.
---
Sık Sorulan Sorular
1. Disk Denetimi Ne İşe Yarar?
Disk denetimi, bilgisayarınızdaki depolama birimlerinin sağlığını kontrol etmek ve olası hataları tespit etmek için yapılır. Bu sayede veri kaybı ve disk arızaları önceden önlenmiş olur.
2. CHKDSK Komutu Ne İşe Yarar?
CHKDSK (Check Disk) komutu, Windows işletim sisteminde disklerin denetlenmesini sağlayan bir komuttur. Disklerde oluşabilecek hataları tespit eder, kötü sektörleri kontrol eder ve dosya sistemi bütünlüğünü sağlar.
3. CHKDSK Komutu Nasıl Kullanılır?
CHKDSK komutunu Komut İstemi uygulamasında çalıştırarak kullanabilirsiniz. Örneğin, "chkdsk C:" komutuyla C sürücüsünü denetleyebilirsiniz. Tüm sürücüleri denetlemek için ise "chkdsk /f" komutunu kullanabilirsiniz.
4. Disk Denetimi Ne Sıklıkla Yapılmalıdır?
Disk denetimi düzenli aralıklarla yapılmalıdır. Genel olarak ayda bir kez veya birkaç ayda bir kez disk denetimi yapmak önerilir. Ancak, bilgisayarınızın kullanım sıklığı ve yoğunluğuna göre bu süre değişebilir.
5. Disk Denetimi Sırasında Ne Yapmalıyım?
Disk denetimi sırasında bilgisayarınızın kullanımda olmamasına özen gösterin. CHKDSK işlemi başladığında işlemi kesmemeye veya iptal etmemeye özen gösterin. İşlem tamamlandığında ekrandaki talimatları takip edin ve gerekli
adımları uygulayın.
Bu makalede, Windows işletim sistemi üzerinde disk denetimi yapmanın adımlarını ve temel bilgilerini paylaştık. Bu bilgiler, bilgisayarınızdaki depolama birimlerini düzenli olarak kontrol etmenize ve performanslarını optimize etmenize yardımcı olacaktır. Disk denetimi hakkında daha fazla bilgi için sorularınızı çekinmeden bize sorabilirsiniz!
Bilgisayar kullanıcıları için disk denetimi oldukça önemlidir çünkü depolama birimlerinin düzenli olarak kontrol edilmesi ve bakımının yapılması performansın korunması açısından kritiktir. Bu makalede, Windows işletim sistemi üzerinde disk denetiminin nasıl yapıldığını adım adım ele alacağız. Disk denetimi, disklerin durumu, hataları ve performansı hakkında bilgi sağlayarak sorunları tespit etmenizi ve çözmenizi sağlar.
---
Disk Denetimi Nedir?
Disk denetimi, bilgisayarınızdaki depolama birimlerinin sağlığını ve performansını kontrol etmek için kullanılan bir işlemdir. Bu işlem, disklerde oluşabilecek hataları tespit etmek, kötü sektörleri kontrol etmek, dosya sistemi bütünlüğünü kontrol etmek ve disklerin genel durumu hakkında bilgi edinmek amacıyla yapılır.
Windows işletim sistemi, kullanıcılarına disk denetimi için entegre bir araç olan "CHKDSK" (Check Disk) aracını sunar. CHKDSK aracı, komut istemini kullanarak veya GUI (Grafik Kullanıcı Arayüzü) üzerinden çalıştırılarak disklerin denetlenmesini sağlar.
Disk denetimi yapmanın temel amacı, olası sorunları önceden tespit ederek veri kaybı veya disk arızalarının önüne geçmektir.
---
Windows'ta Disk Denetimi Nasıl Yapılır?
Windows işletim sistemi üzerinde disk denetimi yapmak için aşağıdaki adımları izleyebilirsiniz:
1. Başlat Menüsü:
- Başlat menüsünü açmak için ekranın sol alt köşesindeki Windows logosuna tıklayın veya Windows tuşuna basın.
2. Arama Kutusu:
- Başlat menüsünde çıkan arama kutusuna "cmd" yazarak Komut İstemi uygulamasını bulun.
- Üzerine sağ tıklayarak "Yönetici olarak çalıştır" seçeneğine tıklayın.
3. CHKDSK Komutunun Kullanımı:
- Komut istemi penceresinde "chkdsk" komutunu yazın. Örneğin, "chkdsk C:" şeklinde yazarak C sürücüsünü denetleyebilirsiniz.
- Eğer tüm sürücüleri denetlemek istiyorsanız, "chkdsk /f" komutunu kullanabilirsiniz. Bu komut, tüm sürücülerdeki hataları ve sorunları otomatik olarak düzeltir.
4. İşlemi Başlatma:
- CHKDSK komutunu girdikten sonra "Enter" tuşuna basarak işlemi başlatın.
- Eğer denetlenecek disk işlem sırasında kullanımda değilse, "Bu diski planlanmış olarak bir sonraki sistem başlangıcında denetle" uyarısını göreceksiniz. "E" (Evet) tuşuna basarak bu işlemi onaylayın.
- Sistem başlangıcında CHKDSK işlemi otomatik olarak başlayacak ve ilerleme çubuğuyla birlikte işlemi tamamlayacaktır.
5. İşlem Tamamlandığında:
- CHKDSK işlemi tamamlandığında size sonuçları gösterecektir. Eğer herhangi bir hata veya sorun bulunmazsa, "Windows, dosya sisteminde herhangi bir sorun bulamadı" şeklinde bir mesaj alırsınız.
- Eğer sorunlar tespit edilirse, CHKDSK size bu sorunları açıklayarak düzeltilmesi gereken adımları önerecektir.
Bu adımları takip ederek Windows işletim sistemi üzerinde disk denetimi işlemini gerçekleştirebilirsiniz.
---
Sık Sorulan Sorular
1. Disk Denetimi Ne İşe Yarar?
Disk denetimi, bilgisayarınızdaki depolama birimlerinin sağlığını kontrol etmek ve olası hataları tespit etmek için yapılır. Bu sayede veri kaybı ve disk arızaları önceden önlenmiş olur.
2. CHKDSK Komutu Ne İşe Yarar?
CHKDSK (Check Disk) komutu, Windows işletim sisteminde disklerin denetlenmesini sağlayan bir komuttur. Disklerde oluşabilecek hataları tespit eder, kötü sektörleri kontrol eder ve dosya sistemi bütünlüğünü sağlar.
3. CHKDSK Komutu Nasıl Kullanılır?
CHKDSK komutunu Komut İstemi uygulamasında çalıştırarak kullanabilirsiniz. Örneğin, "chkdsk C:" komutuyla C sürücüsünü denetleyebilirsiniz. Tüm sürücüleri denetlemek için ise "chkdsk /f" komutunu kullanabilirsiniz.
4. Disk Denetimi Ne Sıklıkla Yapılmalıdır?
Disk denetimi düzenli aralıklarla yapılmalıdır. Genel olarak ayda bir kez veya birkaç ayda bir kez disk denetimi yapmak önerilir. Ancak, bilgisayarınızın kullanım sıklığı ve yoğunluğuna göre bu süre değişebilir.
5. Disk Denetimi Sırasında Ne Yapmalıyım?
Disk denetimi sırasında bilgisayarınızın kullanımda olmamasına özen gösterin. CHKDSK işlemi başladığında işlemi kesmemeye veya iptal etmemeye özen gösterin. İşlem tamamlandığında ekrandaki talimatları takip edin ve gerekli
adımları uygulayın.
Bu makalede, Windows işletim sistemi üzerinde disk denetimi yapmanın adımlarını ve temel bilgilerini paylaştık. Bu bilgiler, bilgisayarınızdaki depolama birimlerini düzenli olarak kontrol etmenize ve performanslarını optimize etmenize yardımcı olacaktır. Disk denetimi hakkında daha fazla bilgi için sorularınızı çekinmeden bize sorabilirsiniz!